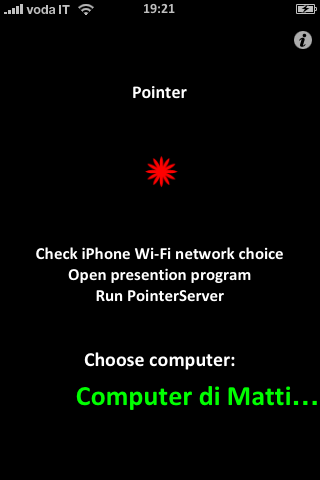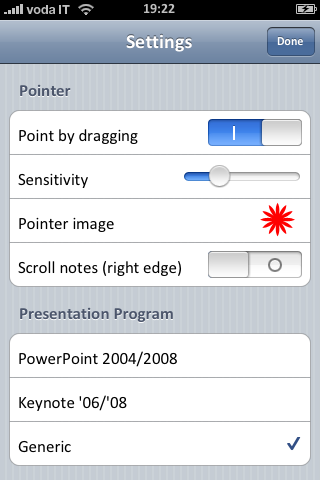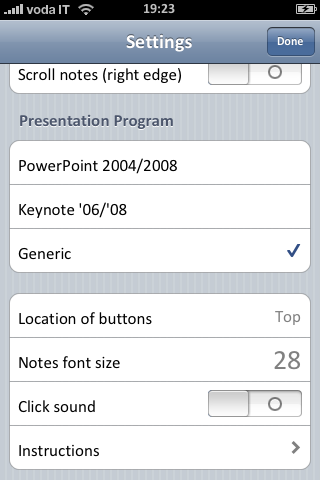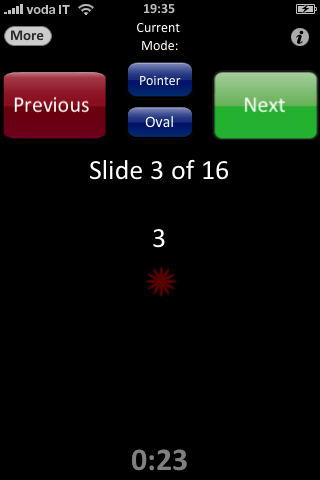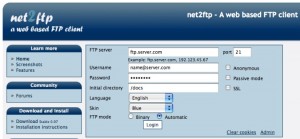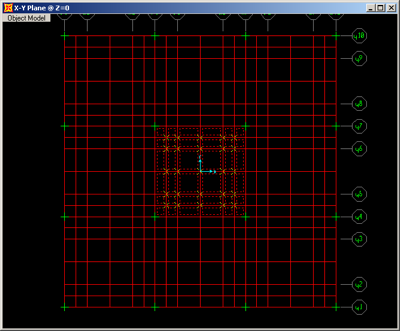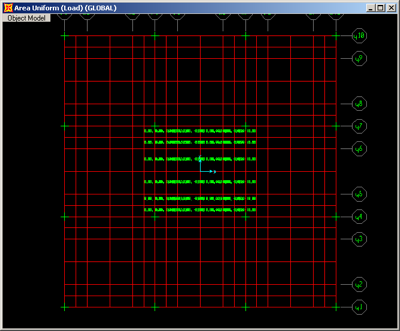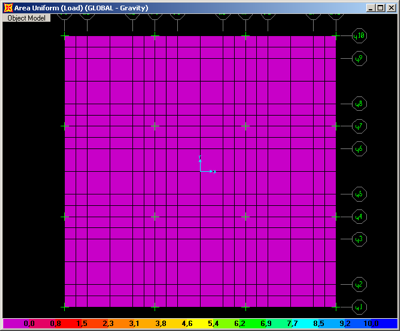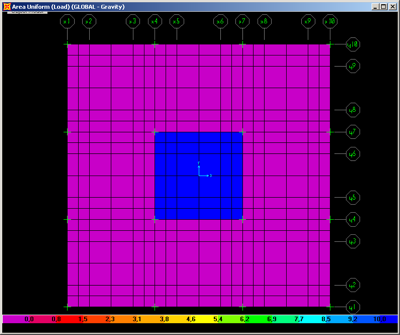Premessa: questa teoria si applica bene ad esami universitari “teorici” o teorici con esercizi, nei quali è facilmente identificabile e frazionabile la mole di lavoro, mentre non è adatta per esami con progetti o tesine o lavori di gruppo in genere nei quali entrano in gioco altri fattori. E’ un calcolo adatto per determinare la preparazione all’esame in modo da poter meglio organizzare il proprio lavoro. Si considera esclusivamente l’impegno necessario e non il tempo, variabile molto soggettiva.
Questo articolo è l’aggiornamento dell’articolo pubblicato sul blog personale il 24 giugno 2007.
PRINCIPI:
Per memorizzare al meglio un argomento è necessario lasciare un solco nella memoria tale da poter garantire ottime prestazioni; da alcuni studi si è notato come studiare (quindi leggere e capire ed eventualmente esercitarsi) per TRE volte un argomento sia più che sufficiente. Quindi, adottando questa convenzione, si può suddividere lo studio per la preparazione di un esame nelle seguenti quattro fasi:
- FASE 1: PRIMO STUDIO – impegno richiesto sul totale: 45%
Si ha il primo impatto con la materia (si considerano gli appunti già ordinati e – insieme ai libri – pronti per essere studiati). Vanno capiti gli argomenti e NON devono esserci al suo termine gravi dubbi e lacune. - FASE 2: SECONDO STUDIO – impegno richiesto sul totale: 35%
Passato un pò di tempo dall’assimilazione di ciò che è stato studiato nella fase precedente, alcuni concetti vanno rivisti e riapprofonditi (o ridimostrati). E’ la fase più importante, al termine della quale non devono esistere dubbi o incertezze. - FASE 3: RIPASSO – impegno richiesto sul totale: 20%
Lettura e ripetizione (anche mentale) / ridimostrazione teoremi per “fluidificare” l’esposizione degli argomenti e ordinare i concetti nel cervello.
Ogni fase quindi è suddivisibile in sottofasi in modo da poter discretizzare l’impegno per renderlo quantificabile.
Si considerano omogenei gli argomenti (stessa difficoltà ).
La FASE 0 (alla quale corrisponde un impegno pari allo 0%) coincide con l’assenza di studio.
CALCOLO:
Si definisce il GRADO DI PREPARAZIONE all’esame (ufficialmente il “DEGREE OF PREPARATION“) come:
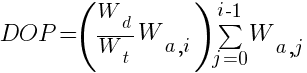
con:
- Wd: lavoro fatto (“work done“), come ad esempio il numero di pagine di appunti o del libro studiate
- Wt: lavoro totale (“total work“), come ad esempio il numero totale di pagine di appunti o del libro da studiare
- Wa,i: peso della fase attuale (“actual work“), in percentuale, ricavabile dalle indicazioni precedenti
- Σ Wa,j: somma delle percentuali delle fasi precedentemente svolte
ESEMPIO:
1): Sono a pagina 30 su 60 totali e sono nella fase di ripasso => mi trovo nella fase 3 dopo aver completato la 1 e la 2:
DOP = (30/60 * 20%) + Fase0 + Fase1 + Fase2 = 0,5 * 20% + 0% + 45% + 35% = 90% della preparazione necessaria.
2): Ho studiato 4 pagine su 40 totali e sono nella fase del secondo studio => mi trovo in fase 2 dopo aver completato la 1:
DOP = (4/40 * 35%) + 45% = 48,5% della preparazione necessaria.
3): Ho studiato 27 pagine su 154 totali di dinamica delle strutture e sono al primo studio. E’ meglio che vada a studiare
SOFTWARE:
E’ disponibile il software per il calcolo rapido del degree of preparation nella seguente pagina: